以前はデジカメで撮った写真をそのままPCに転送する方法として、「Eye-fi」という商品があり、デスクトップPCなどに無線ルータを経由してデジカメなどで撮影した画像を直接取り込むことが出来たのですが、それが無くなってしまうことに。。。
東芝のFlashAirという商品で同じ様なことは出来るのですが、PCへの自動取り込みが出来ない。。しかし調べてみるとsnowyというソフトを使用して可能なのが分かったので試してみることにしました。
画像を取り込むイメージ
まずは画像を取り込むイメージを簡単に作ってみました。
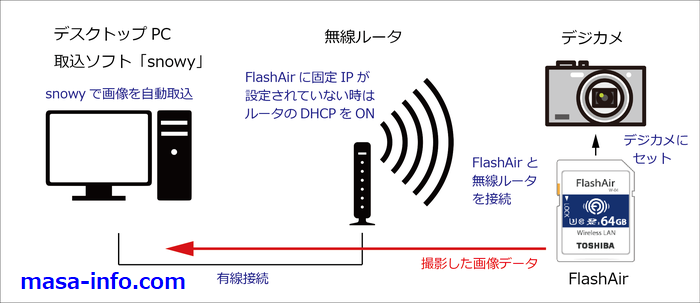
2.無線ルータ経由でPCに転送
3.PCにインストールしたsnowyで画像を自動取り込み
取り込む順序としてはこんなイメージです。用意するものはFlashAirとsnowy、それからアクセスポイントとなる無線ルータです。では次に実際の機器設定について書いてみます。
FlashAirの設定
まずはFlashAirのロックがかかっていないか確認
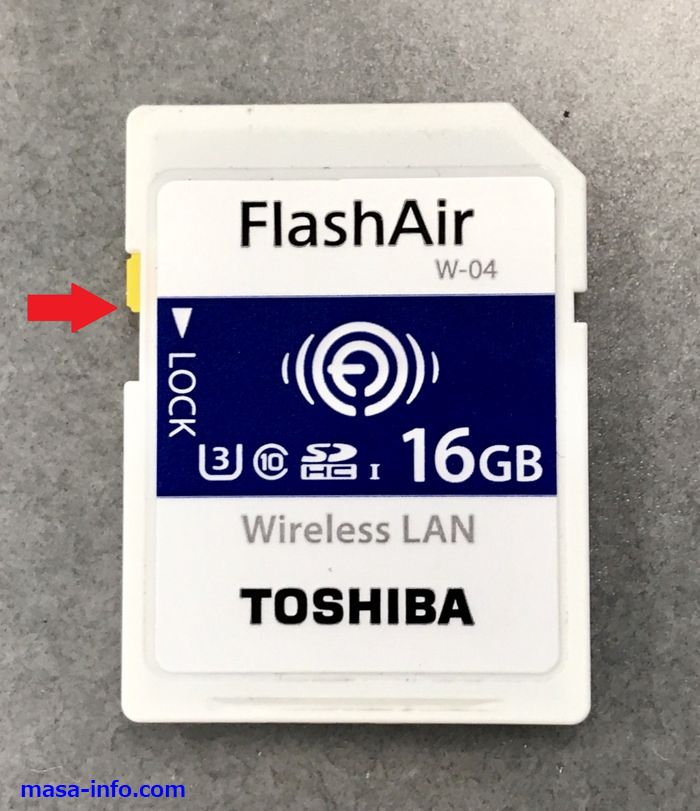
FlashAirの中を確認
FlashAirの中にあるCONFIGファイルの設定を変更するために、カードをPCのSDカードスロットかアダプターに入れ中を開きます。
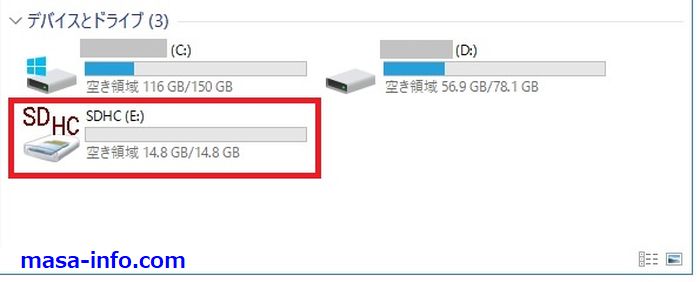
「SD_WLAN」フォルダを開きます
このファイルは隠しファイルなので、表示されていない場合は、コンパネのエクスプローラーのオプションで表示出来るように設定変更しておきます。
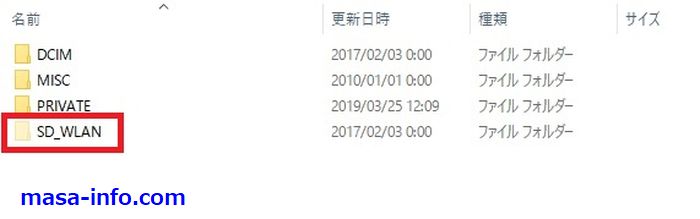
CONFIGファイルを右クリックして「プログラムから開く」→メモ帳を選択して開きます
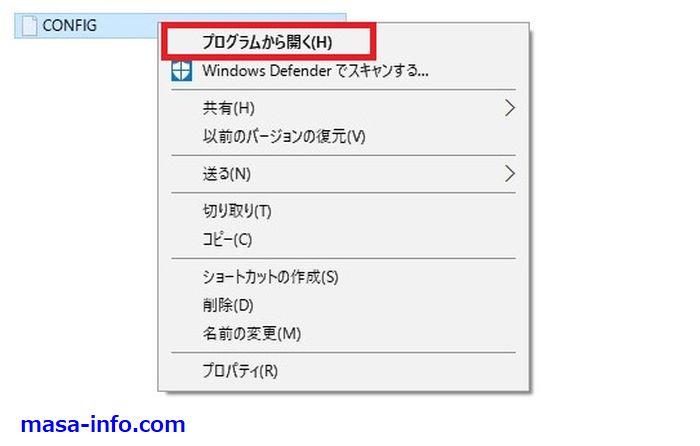
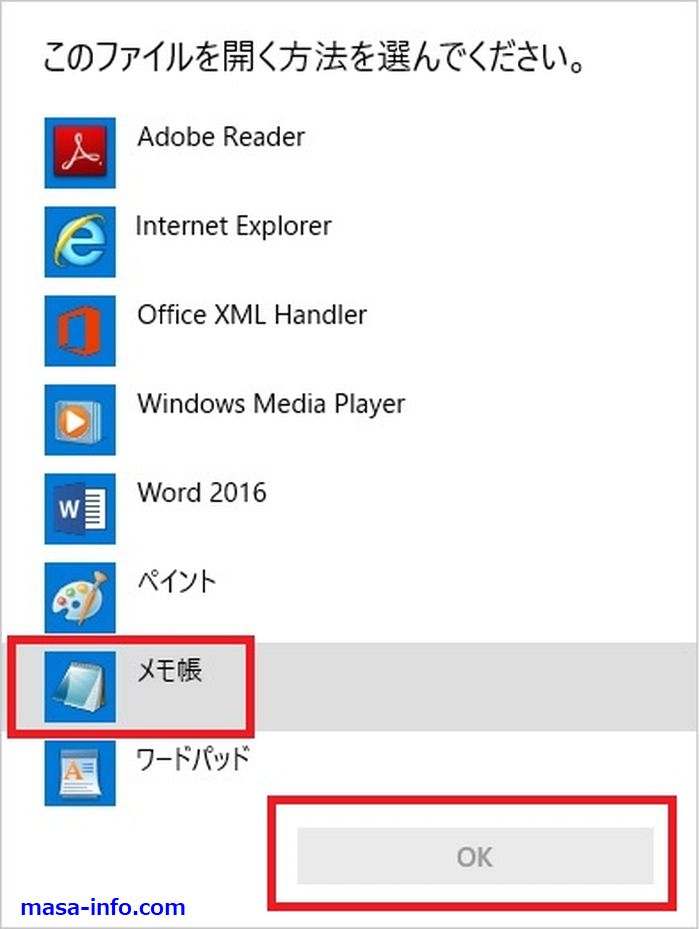
CONFIGの内容を書き換える
まずはすぐに元に戻せるようにCONFIGファイルをどこかにコピーしてバックアップを取って置いて下さい。赤枠で囲ったところを修正・追加しますが、内容は下記の様になります。

・APPNETWORKKEY=**** → 「APPNETWORKKEY=(無線ルータのキー)」に修正。
・APPNAME=×××××の⾏を追加。
※×××××は任意で構いません。(アクセスポイントの名前なので控えておきます)
・APPSSID= → 無線ルータのSSIDに修正します。
設定後、保存してメモ帳を終了します。
デジカメに入れたFlashAirにアクセス出来るか確認
ではFlashAirをデジカメに入れて電源をONにします。
ブラウザにアドレスを入力
ブラウザにアドレスを入力して、フォルダが表示されるか確認します。(DCIMに画像が保存されるフォルダがあります)
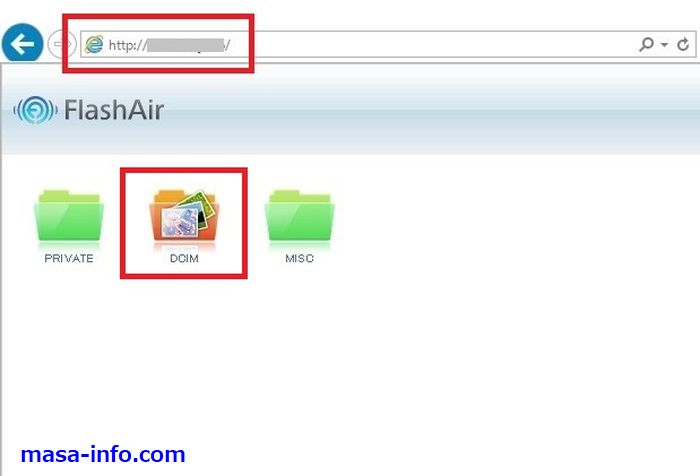
※注意:アドレスを入力する前に、ルータ(アクセスポイントの無線ルータでは無く、上位にあるルータ)のDHCPをONにして置くか、FlashAirに固定IPを振っておきます。
・FlashAirに固定でIPを振る場合はCONFIGに記述する必要があるので、下記サイトを参考にして下さい。※閉鎖されました
画像が保存されているフォルダが参照出来るか確認
画像が保存されているフォルダまでアクセス出来るか確認し、問題なければそのアドレスを控えておきます。
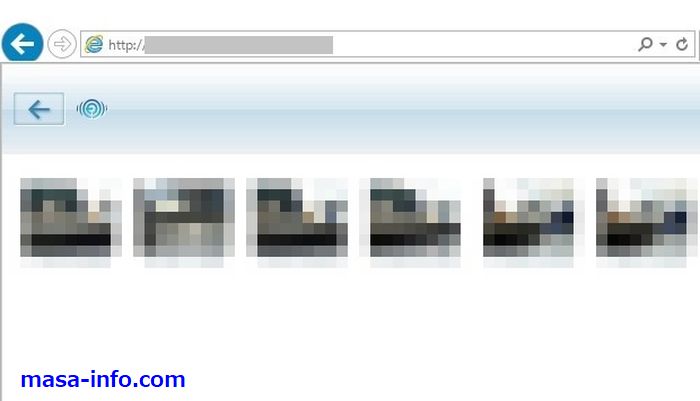
取り込みソフト「snowy」をダウンロード
snowyを下記サイトよりダウンロードします。
ダウンロード後、解凍して適当な場所に保存しておきます。
snowyの起動
解凍したフォルダ内にある「SnowyImageCopy.exe」をダブルクリックするとソフトが起動します。
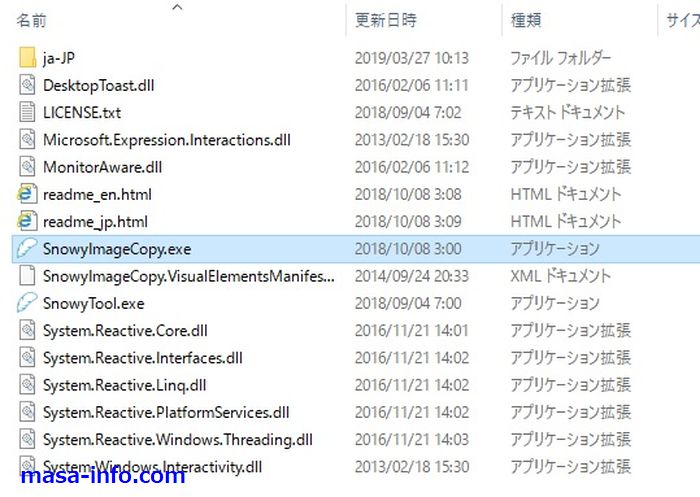
snowyの設定
「オプション」をクリックして各項目を設定します。
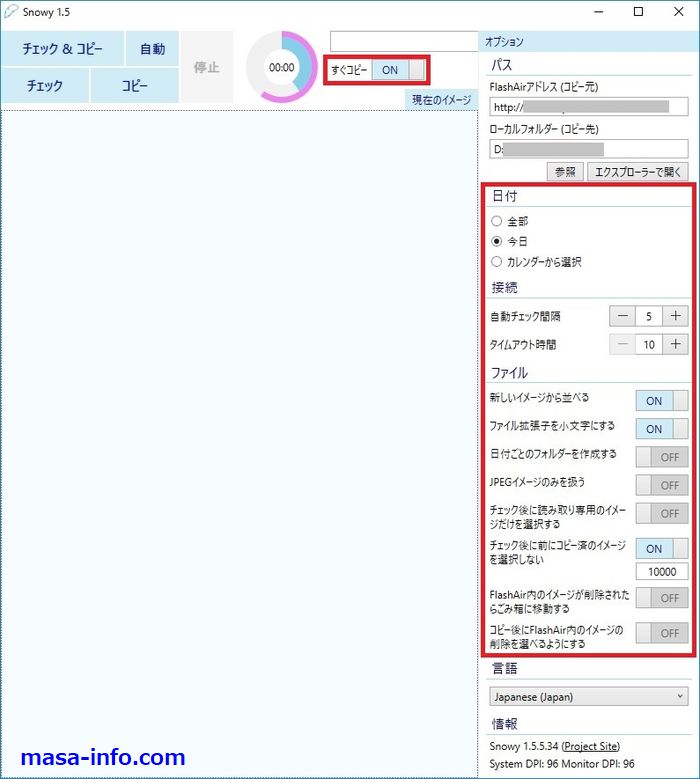
・FlashAirアドレス(コピー元)
デジカメの画像が保存されているフォルダを指定(先の作業でアドレスを控えたもの)
・ローカルフォルダー(コピー先)
PC側での保存したいフォルダを指定
【日付】
“今日”にチェックします。
【接続】
・自動チェック間隔
適当に調整
【ファイル】
“新しいイメージから並べる”、“ファイル拡張子を小文字にする”、“チェック後に前にコピー済のイメージを選択しない”は「ON」にしてそれ以外は「OFF」にしておきます。
使用方法
上部にある「自動」をONにしておくと自動でチェックして画像を取り込むことが出来ます。また「すぐコピー」もONにしておくと便利かも。
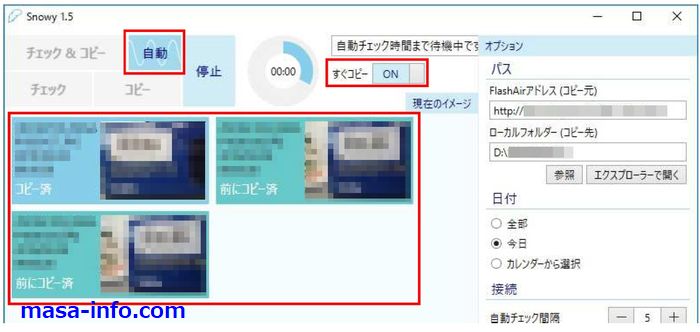
”前にコピー済”となっているものは新にコピーされることもありませんし、このソフトウィンドウを最小化しておくと取り込み時にも画面が前に出てくることも無く邪魔になりません。また、PC立ち上げ時に起動するようにしておき、最初の1回だけ「自動」ボタンを押すだけで済むという形は大変便利かと。
最後に
今回はFlashAirとsnowyを使用して、画像を自動に取り込む方法を書いてみました。オプションの設定に関しては実際に使用しながら、一番良いパターンを探らないとダメですね。また繰り返しますが最初に述べた様に当方では何が起こっても責任は負えないので「自己責任」で行って下さい。


