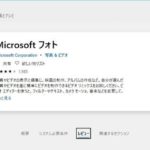今回も廃棄として回って来たPCを再利用しようと思い、HDDでは遅いのでSSDに変更してみることにしました。と言うのも以前にSSDに入れ替えたPCを別の人に持っていかれてしまったのが理由。。
以前に「Let’snote B10」という機種もSSDに変更したことがありましたが、今回はそれよりも小さい筐体でタッチパネルが搭載されていたモデルです。
※Let’snote B10をSSDに交換した時の記事はこちら
https://masa-info.com/?p=3826
Let’snote C1
2010年6月に発売されたモデル「Let’snote C1」。”「軽量・長時間・頑丈(タフ)・高性能」を実現したプロフェッショナルモバイル「Let’snote」に、世界最軽量のコンバーチブルタブレットモデルをラインアップ”と言ったフレーズで登場。
特徴は小さめで軽い筐体とタッチパネルが搭載された部分でしょうか。画面がクルッと回転して、今から見たら何ですがちょっと分厚いタブレット端末になるヤツです。イメージとしてはこんな感じです。

下記サイトに発売当時のレビューが書かれているので懐かしい方はご覧ください(笑)画面が回転するgifも下記サイトよりお借りしました。

画面の表示サイズはさすがにフルHDではないですが、仕事でのトラブル調査でPCを持ち歩くには小さくて軽いため非常に便利なので、調査用のPCとして使用することにしました。
工場出荷状態に戻しWindows10へアップグレードしてみたが。。
まずは綺麗な状態にしたかったので、リカバリーで工場出荷状態に。それからWindows7だったためWindows10へアップグレードも完了。しかし、やはりHDDでは起動が遅い。。トラブル調査では、出来るだけ早く起動して欲しいのでここはSSDに交換することに。またまたちょうど余ったSSDがあったので、これに載せ替えることにしました。なおSSDは中は既にWindows10にアップグレードした状態になっています。
まずはHDDを取り外す
HDDの取り外しですが、以前にSSD化したLet’snote B10とは方法が違いました。最初はどこにHDDがあるのかも分かりませんでしたが、意外に簡単に外すことが可能です。
注目するのは下記画像で赤枠で囲ったところです。

最初に赤枠で囲った所の左にある黒いネジを外し、右のツマミを下に下げた状態を維持します。

そのままの状態でPCの上部にある、カセットの様な部分を上に引くとHDDが収まったケースが外れます。

ケースからHDDを取り出す
次にケースからHDDを取り出します。
ケースの横にある突起を押すとHDDをケースから外すことが出来ます。外すとクッションなどが貼られたアルミの様な袋にHDDが収まっています。


また、コネクターも付いているのでこれも外します。

すべてバラバラにしたのがこの状態。

SSDに交換して元に戻す
バラバラにしたら、SSDに交換後、逆の手順で戻して行きます。
SSDにコネクターを接続

SDDを袋の中に戻して、同時にケーブルも中に入れます。

PCとの接続部分もしっかりと溝にはめて固定し、ケースに戻してPC本体に取り付けます。この時、コネクターの上下に注意します。


交換後、特に何もすることがなかったのに驚き
交換後、早速電源を入れてみましたが、OSも問題無く起動しタッチパネルも認識、無線接続も普通につながっていました。ただ画面表示だけが1024×768となっておりこれより大きな解像度にすることが出来ませんでした。ああ、これだけはドライバを入れなアカンのかな?とドライバを探しているウチにWindows10が元々もっていたのか、どっかからダウンロードして来たのか、しばらくすると元々の解像度も選択出来る様になっていました(笑)
古いPCではありますが小さくて軽いという面があるので、少しでも使いやすい様に調整してやれば、まだまだ使えるシロモノですね。まだ余っているSSDがあるので次はどのPCに付けようかな?